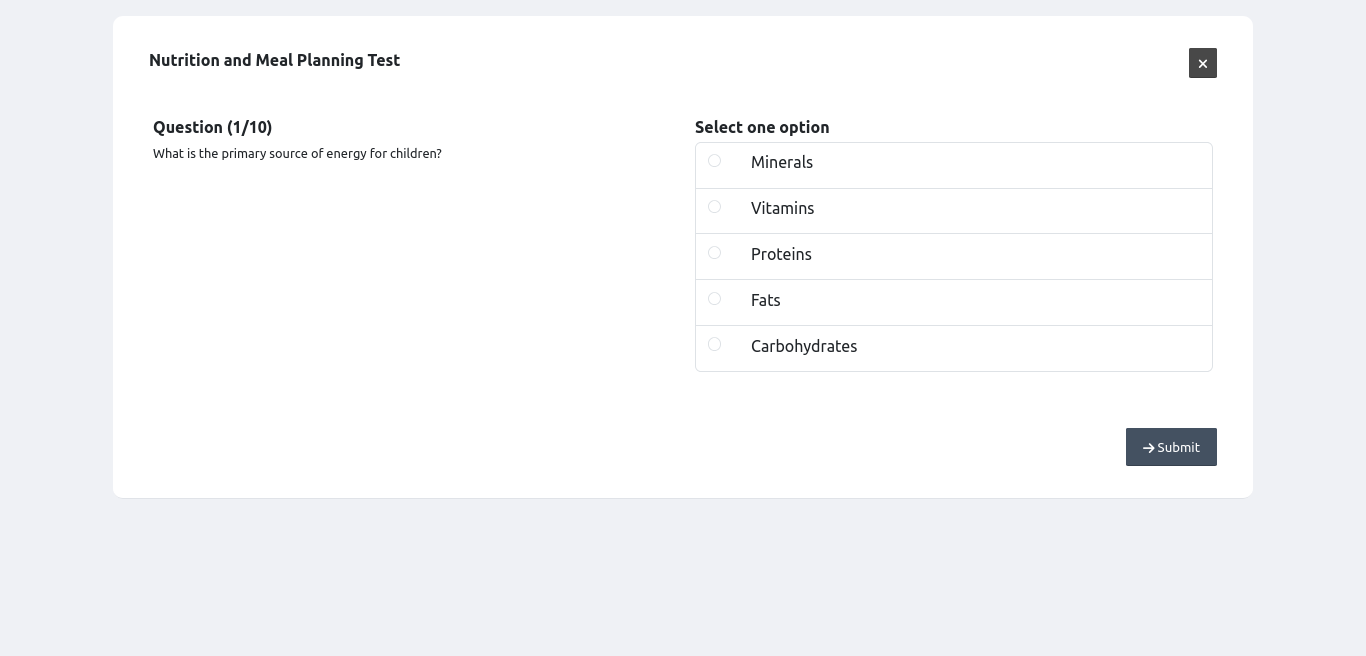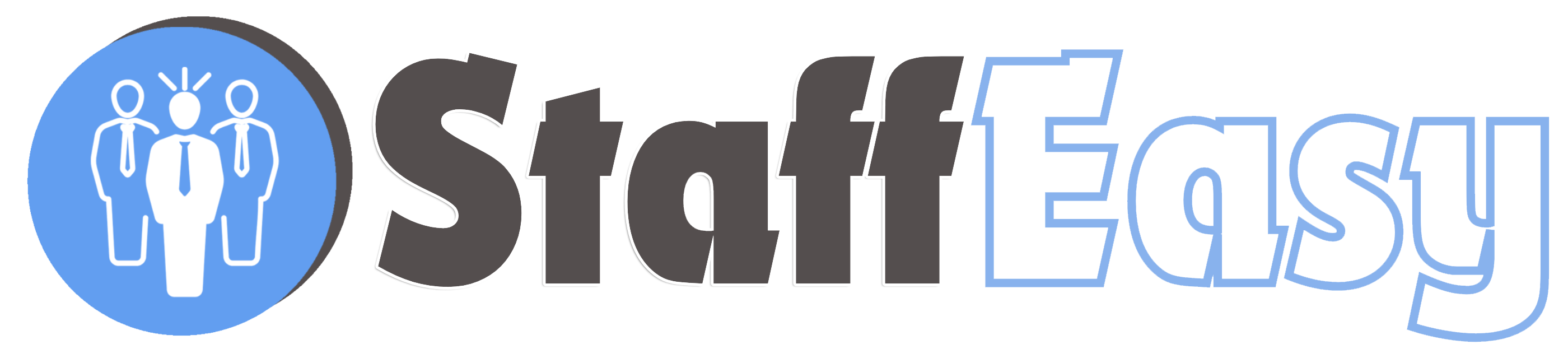Managing Tests
The Tests section contains the repository of tests that you can add to assessments. Tests can be categorized and you can also use AI to generate multiple-choice question tests.
To manage the Test Library, click on the 'Training'-'Tests'-'Manage Tests' menu option. Your list of tests will be displayed:
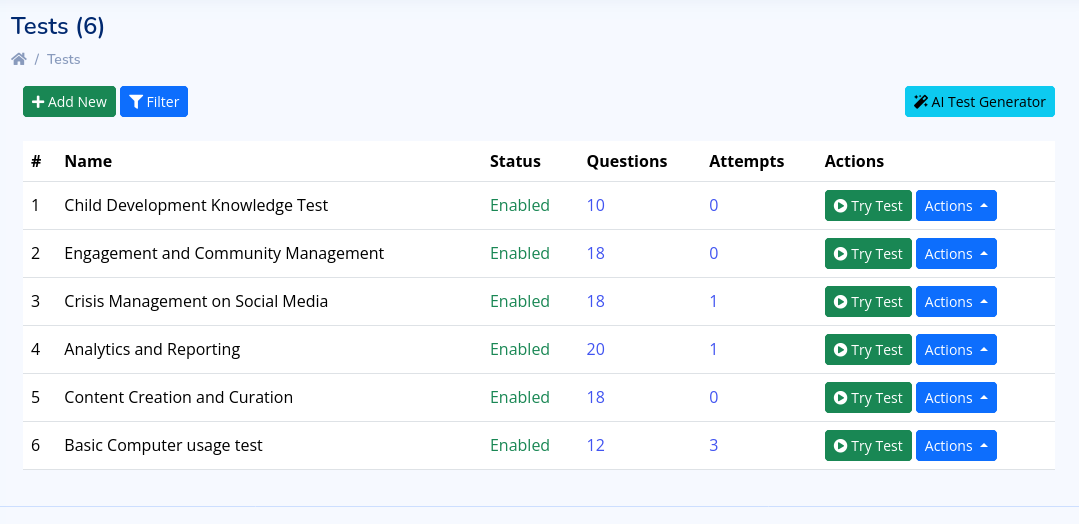
Each test can belong to one or more categories. The 'Filter' button allows you to easily sort your tests using different criteria.
Creating a test
To create a new test, click on the 'Add New' button. This will bring up the test creation screen:
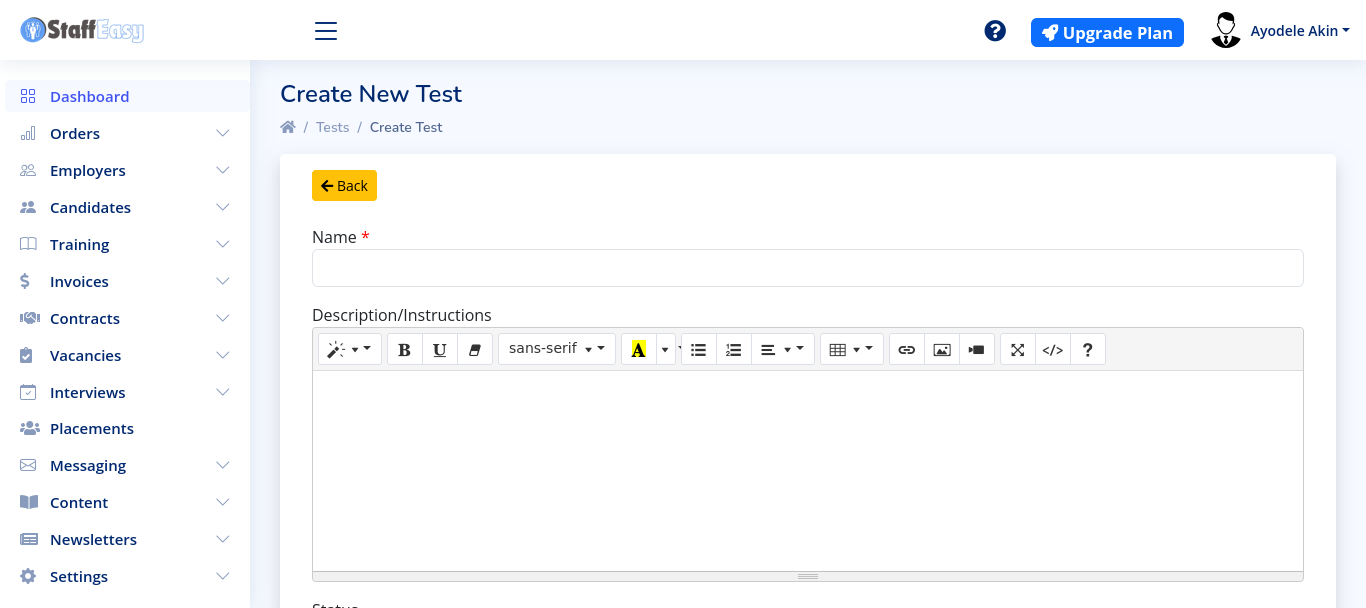
The following fields are available:
- Name: This is the name of the test
- Description: This should be a detailed description of the test and who it is meant for
- Categories: Select the categories the test should belong to
- Passmark: This is the minimum score the candidate should have in order to successfully pass the test
- Minutes allowed:this is the number of minutes that the candidates is allowed to have to take the test
- Status: use this to make the test available or on available for employers to add to assessments
Once you have filled in all the fields and you click submit, the test will be created and you will be redirected to the question management page for that test.
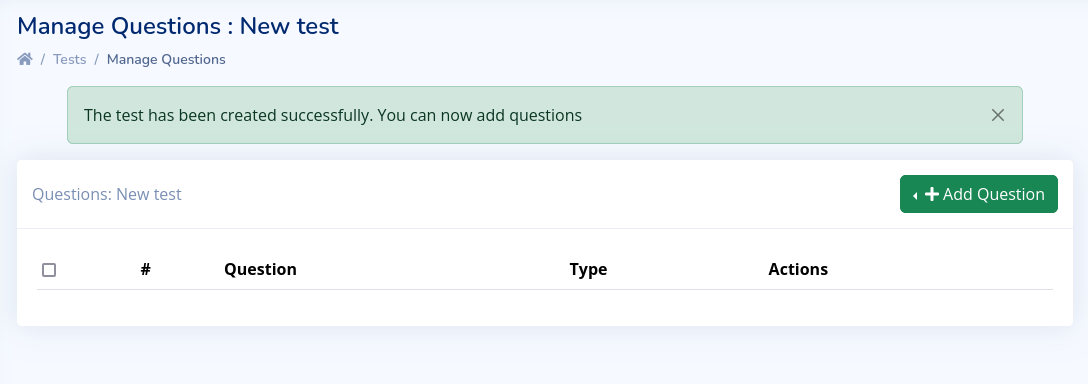
On the question management page, you will see the add question button. This button gives you multiple options to create different types of test questions. The different test question types are
- Multiple choice: this allows a candidate select just one option out of many
- Multiple responses:this allows the candidate to select multiple options out of many
- True or false: this allows the candidate to select true or false as their response
- Short text: this allows the candidates to enter a short text that must be an exact match to the answer expected
- Long text: this allows the candidates to enter long text that can be evaluated manually or by AI
- Coding: this allows the candidate to enter programming source code that can be evaluated by AI. TalentScreen supports many popular programming languages.
Multiple Choice
The multiple-choice creation page is divided into two sections.
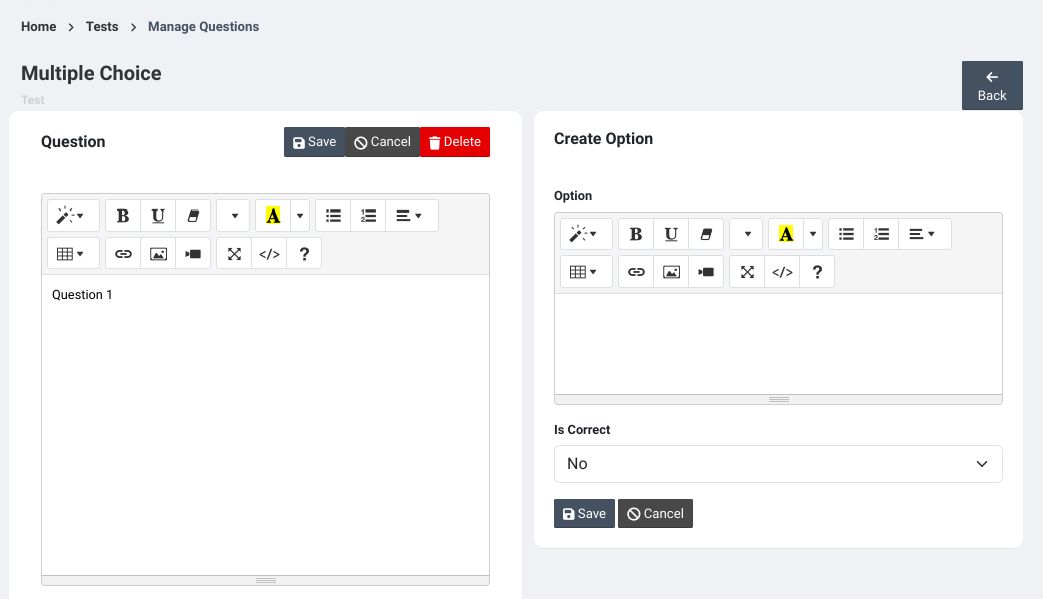
The first section on the left-hand side contains a text box for creating the test question. On the right-hand side, there is a button for adding an option. Clicking on the button will create a new text box and a drop-down beneath it. The option textbox can be used for adding an option to the question. Once you have typed your option, you can then select if it is correct or not using the 'Is Correct' drop-down.
Multiple response
Adding a multiple-response question is identical to adding a multiple-choice question. The only difference is that when you select an option as a correct option for a multiple-choice question, then all the previous options are marked as incorrect. On the other hand for the multiple-response questions, you can set multiple options as correct.
True or False
The true or false question type allows you to simply specify if the question is true or false.
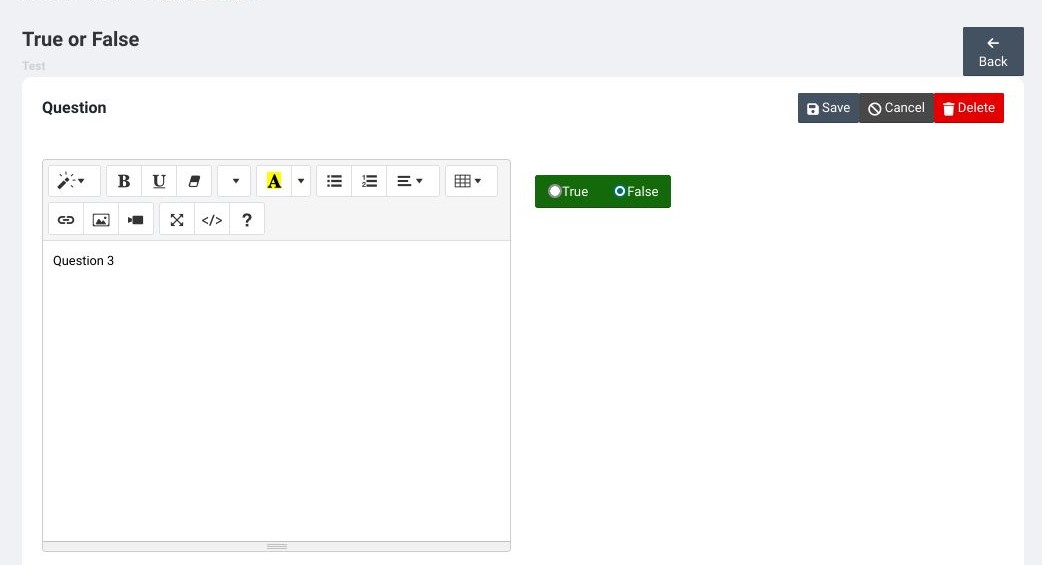
Simply type in the question on the left hand text box and then select if it is true or false using the buttons on the right hand side.
Short text
Creating a short text is used for questions where the candidates should impute the exact answer that you are expecting.
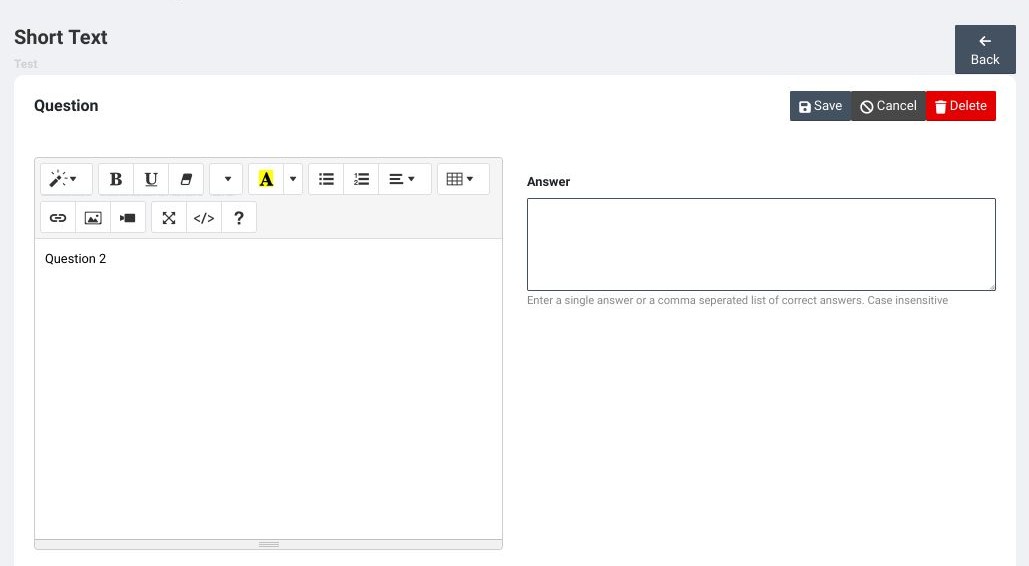
Enter your question in the left-hand text box, and then in the right-hand box enter either just one word or phrase or a list of, separated words or phrases. Your answer is case-insensitive. The question will be correct for the candidates if they match at least one of the words or phrases that you enter.
Long text
The long text question type is usually evaluated using AI. Here candidates can answer your question in a detailed manner without needing to be an exact match to an answer. If you do not select AI for evaluating the question response, then the employer will need to manually grade the question response.
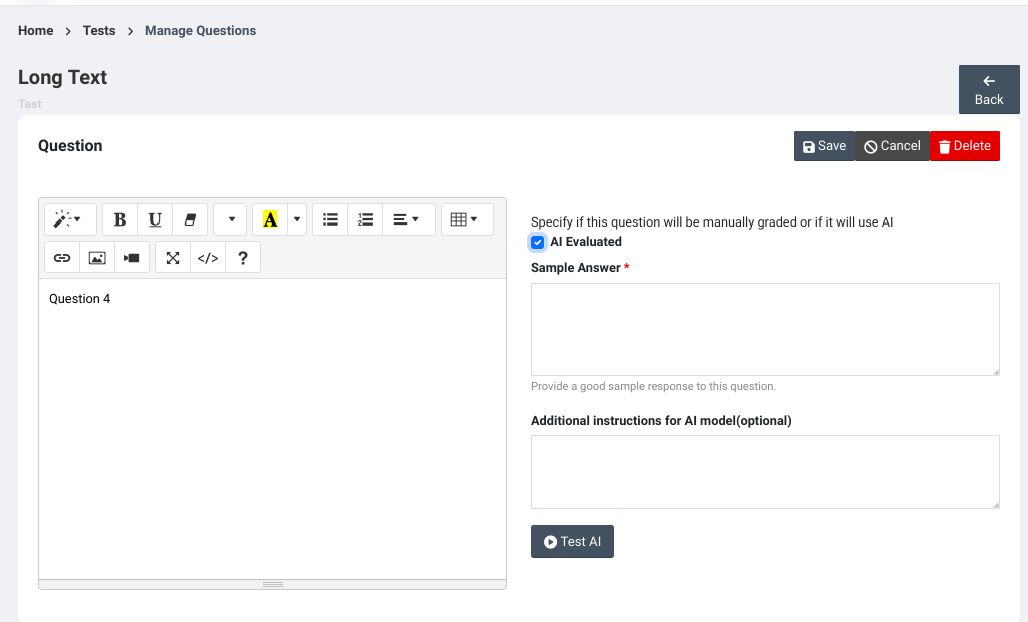
Once you've entered the question on the left-hand side textbox, then simply put in a sample answer in the sample answer text box on the right side. This is mandatory for the AI model to be able to determine if the candidate's response is correct. If you have additional instructions for the AI model please put it in the Additional instructions for AI model box. You can use this to fine-tune the behavior of the AI model. There is a Test AI button located beneath that box. You can use this to easily test if your configuration is working as you expect.
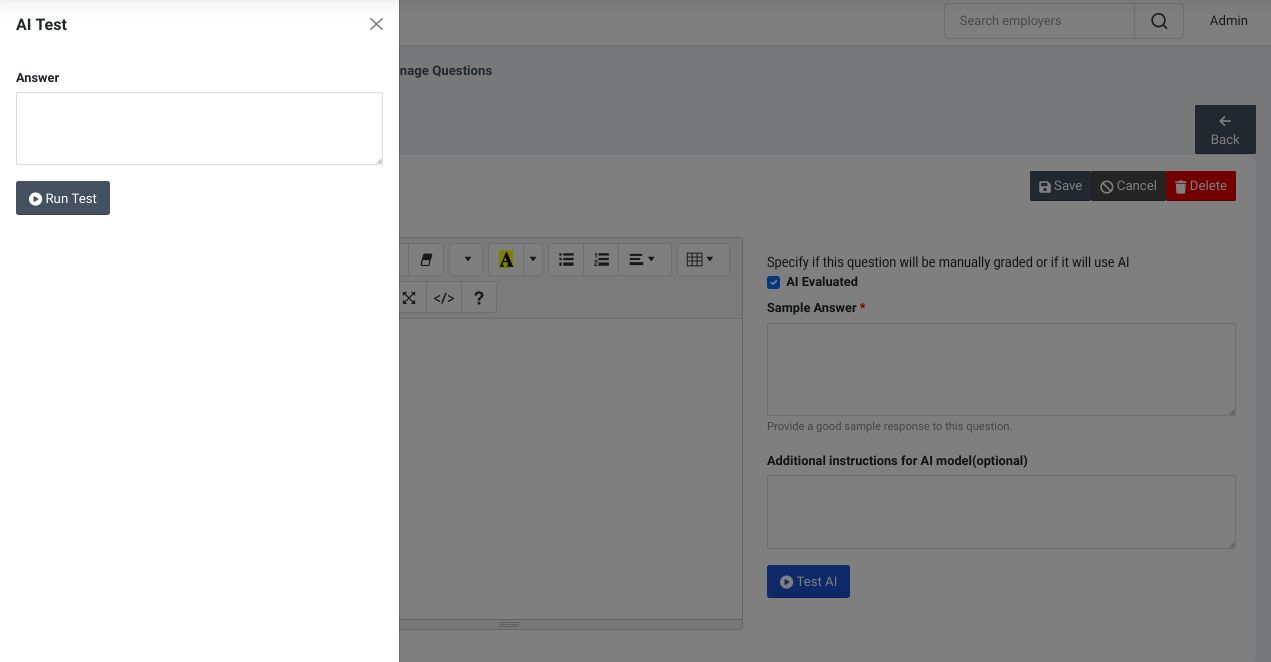
When you click on the test AI button, a side panel will open containing the text box. Enter a response that the typical candidates will enter for a correct response and then click the Run Test button. You'll get an indication specifying if the answer is correct or not.
Coding
The source code test question type allows candidates to submit source code responses for a test question. Multiple languages are supported
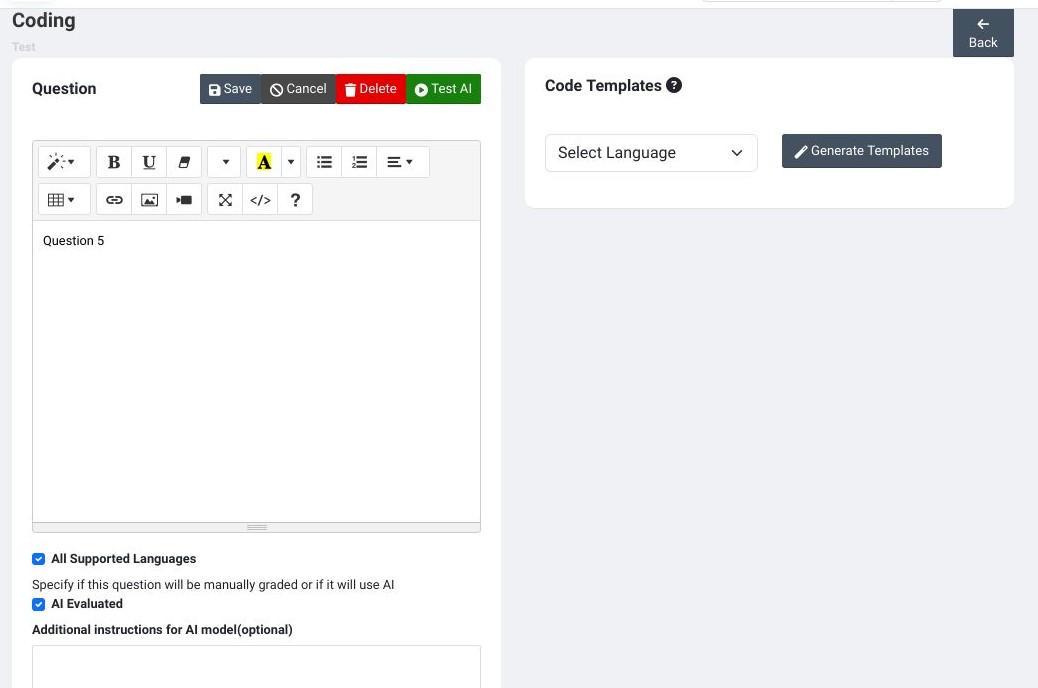
AI is used to evaluate the source code responses. Type in the problem you would like the candidate to solve in the question box. The 'All supported languages' checkbox allows you to provide all the languages supported on the system to the candidates to choose from. If you would like to restrict the programming languages a candidate can use, then un-check the checkbox. A select drop-down will appear which would allow you to select the different types of languages that should be available.
The 'AI evaluated checkbox' ensures that the question is processed by AI. If you would like it to be graded manually by the employer, then you can uncheck that option.
The 'Additional instructions for AI model' text box allows you to provide specific instructions to the AI model on how you would like the question response to be graded.
For each code question, you can create code templates. Code templates are the initial code that candidates are presented with when the code editor loads. You can specify a template for each programming language supported by your question.
There is also an AI-powered template generator that can help you easily create your code templates. It receives a primary language and then attempts to translate that code into different programming languages supported by the question. Click on the generate template button in order to start using this feature. You'll be presented with a drop-down that lets you specify the primary language. Once you select your primary language, a text box for that language will open. Type in the source code and then click on the generate button in order to generate the templates for all the remaining languages
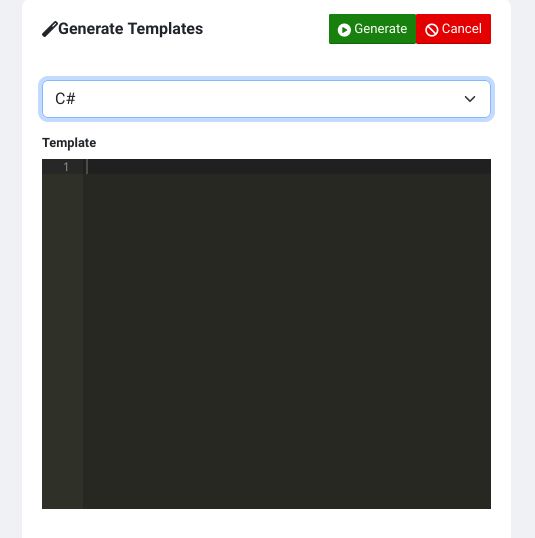
Trying a test
The Actions button on the test listing page contains a link to try the test. Clicking on the link will allow you to go through all the test questions in a manner similar to a candidate. However the try test option is not timed and the test questions and question options are not randomized the way and actual test will be presented to a candidate.