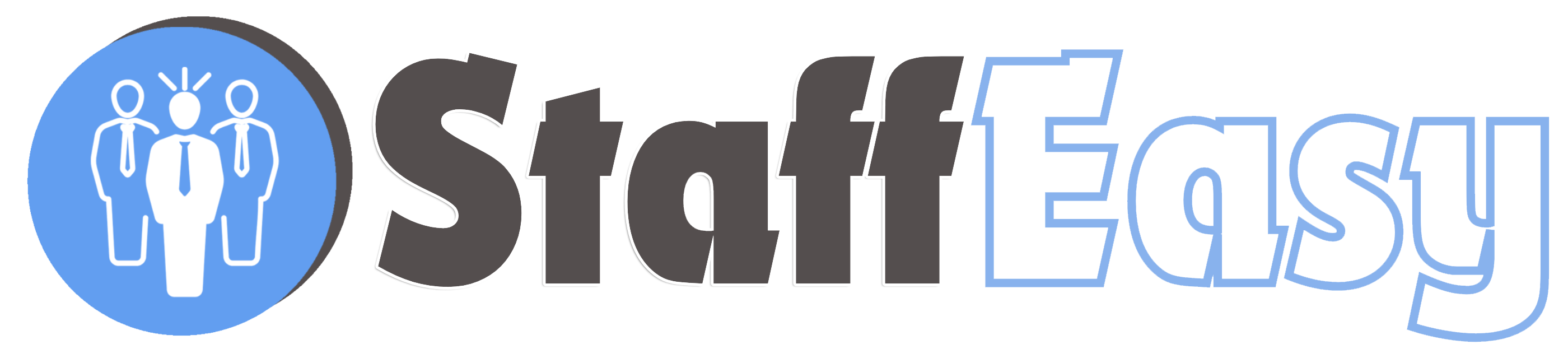To view all applications that have been submitted for a vacancy, click on the 'Applications' button for the vacancy:
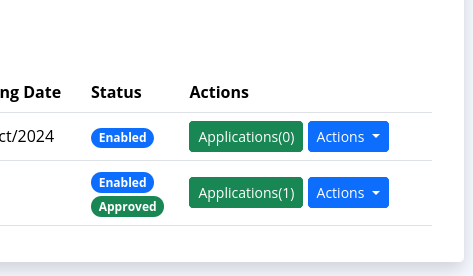
This button also shows you the total number of applications that have been submitted for the vacancy.
Clicking the button opens the applications listing like shown below:
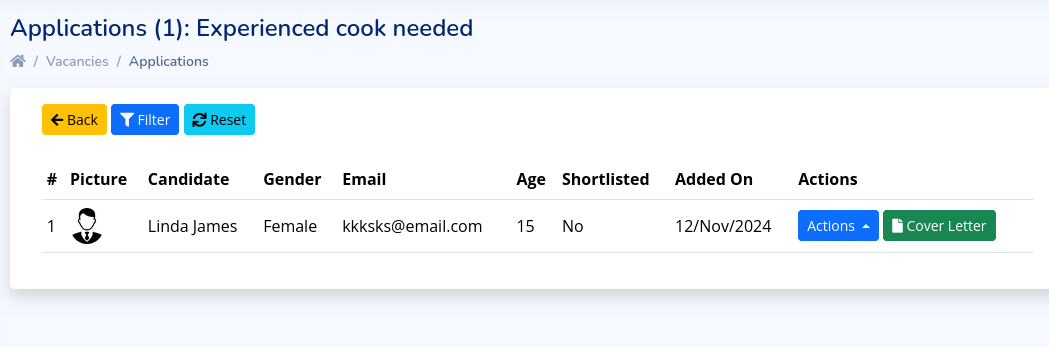
The filter button above the application listing page allows you filter the applications based on different factors. Clicking it reveals the following panel:
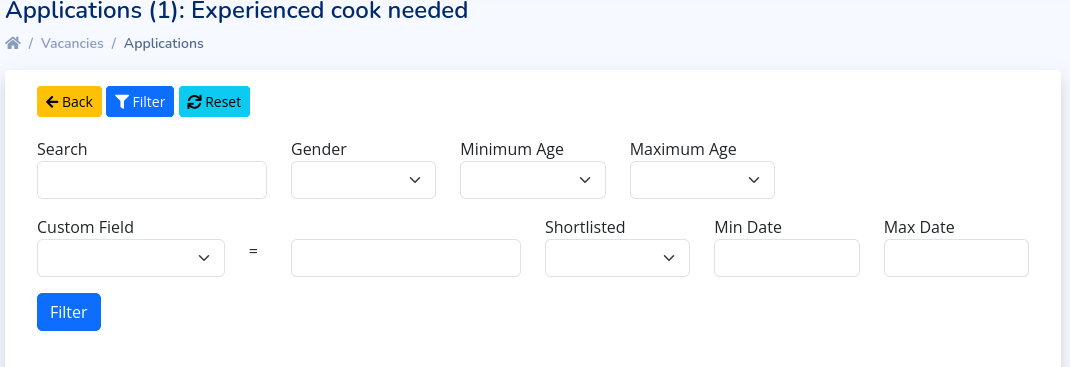
You can filter applications by
- Search: Search for a specific application using name or email
- Gender: Filter by applicant Gender
- Minimum Age: Set the minimum of the applicants you would like to view
- Maximum Age: Set the maximum age to the applicants you would like to view
- Custom Field: This allows you to search through any candidate profile fields you have created previously. For example you could create a profile field called 'Religion' and enter in the expected result here. This will search for only applicants matching the religion you specify here.
- Shortlisted: You can shortlist applicants for a position. This is an easy way to mark applicants that have strong prospects for the position. This dropdown enables you display only shortlisted candidates
- Min & Max Dates: These data selector fields will enable you filter applications that were submitted within a specific time period. This is especially useful if you have a long running vacancy listing or a listing with no closing date.
The 'Actions' button for each application listing presents the following options
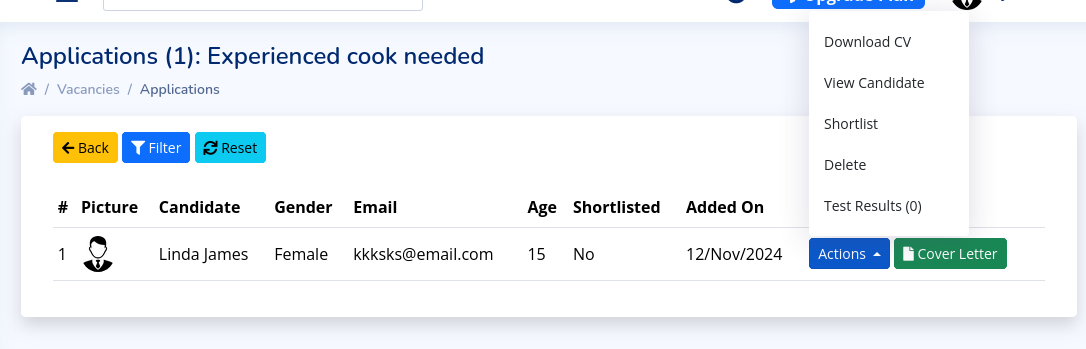
Each option is described below:
- Download CV: This downloads the CV uploaded by the candidate. This CV will be in the same format submitted by the candidate so it can be a PDF, Word document etc.
- View Candidate: This enables you to view the candidate's profile.
- Shortlist: Use this to shortlist the candidate. If the candidate is already shortlisted, the link will change to 'Remove from shortlist' and will enable you remove the candidate from the shortlist.
- Delete: This removes the candidate's application. Note that this does not delete the candidate's account on the portal.
- Test Results: Use this to view all tests the candidate has taken. The number in brackets shows how many tests (if any) the candidate has taken already.